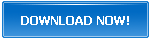Each day 2.5 quintillion bytes of data are transferred from computer to computer. That is undoubtedly a huge amount of transferred data. Most users are not familiar with the word "quintillion". Let's consider the amount of shared data. The slow speed internet may be the outcome of our gigantic data-transferring habits.
If you want to add your share in data conservation, file size reduction can be your first step to reduce your data usage. Let us introduce you to one of the flagship PDF tools that compress heavy PDFs into high-quality compressed PDFs.
PDF Compressor
Available for Windows, PDF Compressor is one of the flagship PDF tools. PDF Compressor lets the users apply a custom compression ratio on their PDF files. Furthermore, the PDF Compressor app can also compress the uncompressed text PDFs. The best part about using the PDF Compressor is your PDFs retain their original formatting and layout after size reduction. Let us check out more of the fantastic features of the PDF Compressor app.
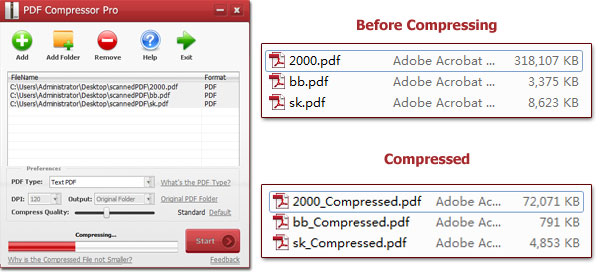
1. High Compression Ratio
PDF Compressor has a high compression ratio of up to 10%, which compresses the PDFs without compromising the PDF files' quality. That's why the PDFs compressed by using the PDF Compressor do not have a poor view.
2. Scanned PDF and Text PDF Support
PDF Compressor is an expert at reducing the size of PDF documents. You can compress both the image and text PDFs by switching the file type. However, make sure that your PDF files are not compressed before because the PDF Compressor app cannot reduce the compressed PDFs.
3. Preservation of Original PDF Layout
Loss of the original format after compression has always been a cause of worry for PDF users. PDF Compressor reduces the PDF file size by compressing it. The reduction in the file does nothing to the original layout of your PDF. In short, you get the same PDF in reduced size with unchanged inner text, graphics, and links with original formatting.
4. Support for Protected PDFs
Password-protected PDFs cannot be compressed in substandard PDF tools. The password acts as a barrier and restricts any attempt to change the properties of a PDF. However, the PDF Compressor app's advanced codecs get past the passcode barrier and compress them according to users' parameters.
5. Batch Mode
The batch mode gives you the liberty to compress hundreds of PDF files at a fast pace. Upload your PDFs to the PDF Compressor app, choose the relevant values, and get your compressed PDF files. The compressed PDFs are saved to your PC according to the set parameters.
6. No Adobe Acrobat Reader Required
PDF Compressor has built-in algorithms for PDF previewing and compression, which work independently of the Adobe Acrobat Reader. That means you can use the PDF Compressor app in the absence of Adobe Acrobat Reader as well. Keep in mind that only the low-quality PDF tools fail to work in the absence of Adobe Acrobat Reader.
7. Easy to Use
PDF Compressor has highly advanced back-end programming paired with a straightforward user interface. Owing to the minimalistic app interface, users with no technical knowledge can also use the PDF Compressor app. Options like compression value and DPI Slider have pre-set values adjusted to customize the reduced PDF quality.
PDF Compressor User Guide
Step 1: Install the PDF Compressor
Get your copy of the PDF Compressor from PDF Compressor's official website. PDF Compressor is a storage-friendly app, and it occupies 15MB only on your PC.
Step 2: Add Your PDFs
Add your PDFs to the file list using the "Add File" button or use the drop and drag method to upload your files to the PDF Compressor app.
Step 3: Selection of File Type
Finalize the file type and set the DPI slider for a custom output. Don't forget to set the file type text/image. Wrong file type affects the final quality of the reduced file greatly.
Step 4: Choose the Output Path
After you are done with the steps mentioned earlier, it's time to choose the output path. You can choose the storage location as Original folder, Overwrite original, and Customize.
Step 5: Start Compression
Finally, start the compression process by clicking on the "Start" button. You can also track the progress of your task at the app window. Once the process finishes, you can check out your compressed PDFs in your selected storage path.
Disclaimer: The Original folder option as the output path allows PDF Compressor to save the reduced PDF in the folder next to the original PDF file. However, we advise you to carefully use the Overwrite Original option because overwriting the original PDF may result in the original file's irretrievable loss.