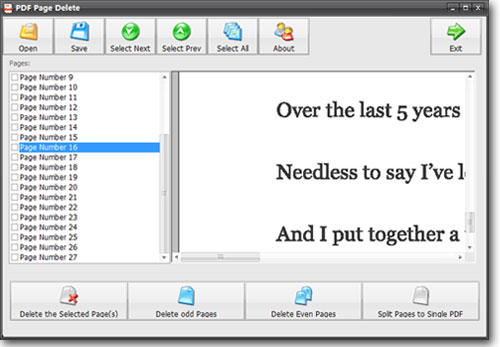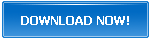How to Delete PDF Pages Using PDF Page Delete
PDF Page Delete is a simple application that enables users to split PDF and delete PDF pages fast. The program is able to delete the PDF pages you selected and automatically save the result to a new PDF document. It can also split every PDF page and put them into a single PDF file. In addition, you can also use the program as a PDF splitter. This means that the program could split PDF pages in accordance with the range you set. In a nutshell, PDF Page Delete is able to remove PDF pages, cut PDF files, delete odd or even PDF pages, split PDF pages into single PDFs, and split PDF pages by a range.
The best feature of PDF Page Delete is most likely its ability to process in a very high speed. The program could effectively handle and remove hundreds of your PDF pages within a few seconds.
In this tutorial, we will provide you with a step-by-step guide on how to effectively use the PDF Page Delete program and successfully delete PDF pages or split PDF documents in the way that you desire.
How to Remove Pages from PDF
Step 1- After successfully downloading and installing the PDF Page Delete program, run the software and open your PDF file. There, you will be shown a list of all the page numbers of your PDF.
Step 2- Select the page numbers you want to remove, and then click on the "Delete the Selected Page(s)" button. If you want to select more than one page to delete, you may simply click & drag on the file list or use the CTRL function.
Step 3- To save, simply click on the "Save" button and the program will automatically save the edited PDF to a new file.
How to Remove Odd Pages or Even Pages from PDF
Step 1- Run the PDF Page Delete program and open the PDF document you want to delete pages from. There, you will be shown a list of all the page numbers of your PDF.
Step 2- Click on the "Delete Odd Pages" or the "Delete Even Pages" button depending on whether you would like to delete the odd pages or the even pages. After which, you will see all of the odd or even PDF pages removed instantly.
Step 3- To save, simply click on the "Save" button and the program will export the remaining pages as a new PDF document.
How to Split PDF in Single Pages
Step 1- Run the PDF Page Delete application and open the PDF file that you want to split.
Step 2- Click on the "Split Pages to Single PDF" button and the program will start splitting your PDF pages immediately.
Step 3- Once the task is complete, you may follow the hint window to find the folder containing your split PDF pages.
How to Split PDF by a Page Range
This feature of PDF Page Delete allows you to set a page range by which the program will split your PDF file. This means that if you set the range to 5, your PDF file will be split into separate PDF files for every 5 pages.
Step 1- Run the PDF Page Delete program and open the PDF document that you want to split by the page range.
Step 2- Click on the "Split Page Range" button and you will see the "Split Page Range" window together with a message. In the window, simply enter the page range you want to split the PDF into and click “OK” button.
Step 3- After setting the range and clicking “OK”, the program will start splitting the pages instantly. You could see the progress on the PDF Page Delete main window title, and all the split PDF files would be saved to the "SplitPDF" folder in the original PDF location once it is done.