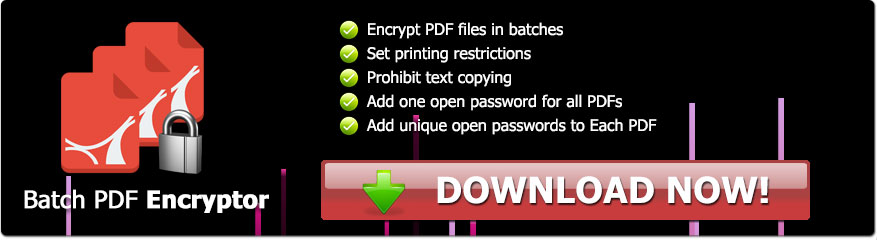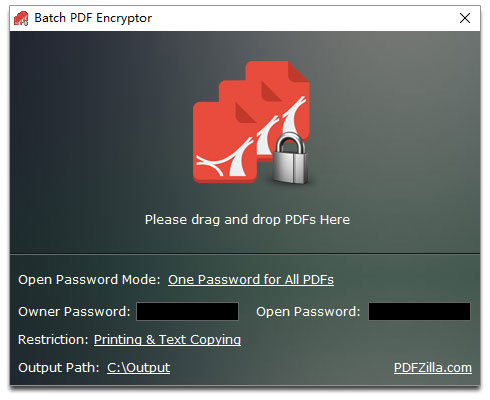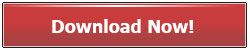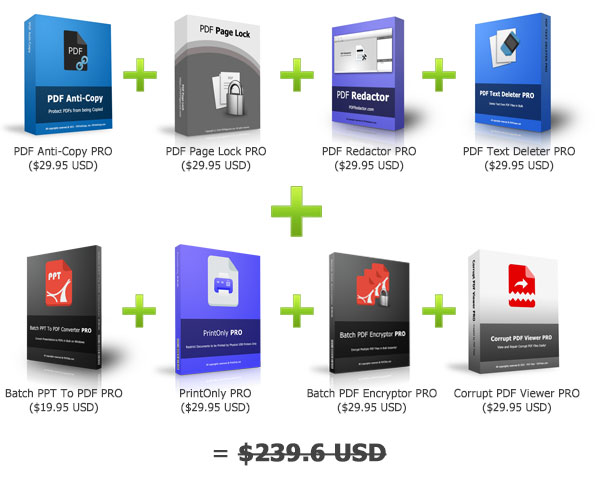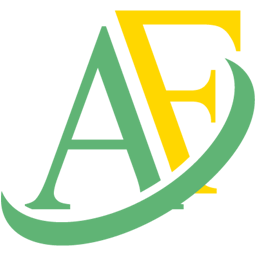Batch PDF Encryptor
Encrypt Multiple PDFs in Bulk Easily. One Password for All PDFs or Different Unique Password for each PDF!
Software Version: 1.2
Software License: Freemium
Size: 4.7 MB
Windows OS: Windows 7, Windows 8, Windows 10, Windows 11 or later (32/64 bit) & Windows Server
Do you have multiple PDF files that you need to keep secure? Are you looking for a way to protect your sensitive information from unauthorized access? If so, then you need to check this new software tool: Batch PDF Encryptor.
Batch PDF Encryptor is a handy but powerful software tool designed to encrypt and restrict multiple PDF files in bulk, providing enhanced security features to safeguard your sensitive information. With its ability to add open passwords, set printing restrictions, and prohibit text copying, Batch PDF Encryptor offers a comprehensive solution for protecting your PDF documents.
The best feature of Batch PDF Encryptor is it can automatically generate different random open passwords for each PDF file simultaneously, and save these passwords in a password CSV file. So no matter you want to protect different levels of PDF sensitivity, or to make it easier to locking different PDFs for different people, Batch PDF Encryptor would be a good choice.
Tutorial Index:
How to Encrypt PDF Files by One Password
How to Set Different Passwords for Each PDF File in Batch
How to Restrict PDFs Only without Setting the Open Password
Batch PDF Encryptor Highlights
Batch Processing
Batch PDF Encryptor stands out from other encryption tools by allowing users to encrypt and restrict multiple PDF files in one go. This feature saves time and effort, making it an ideal choice for individuals and businesses dealing with large volumes of PDF documents.
Random Password for Each PDF
One of the most distinctive features of Batch PDF Encryptor is its ability to add an independent open password to each file. This means that every PDF file can have its unique password, enhancing security and preventing unauthorized access. The open password acts as the first line of defense, ensuring that only authorized individuals can view the contents of the PDF.
Set a Password for Multiple PDFs
Like regular PDF locker utilities, Batch PDF Encryptor also provides a standard way to protect all of your PDF files with a single password, making it easy to keep track of and manage your security.
Printing Restrictions
With Batch PDF Encryptor, you can easily set printing restrictions on your PDF files. This ensures that only authorized individuals can print the documents, preventing unauthorized distribution and misuse of sensitive information.
Text Copying Prohibition
Protecting the integrity of your content is crucial. Batch PDF Encryptor enables you to prohibit text copying, preventing unauthorized users from extracting and replicating the text while reading your PDF files. This feature ensures that your information remains secure and confidential.
Batch PDF Encryptor is a simple and easy-to-use tool that can be used to protect PDF files from unauthorized access.
Document Security Tools PRO Versions Pack Special Promotion
How to Use Batch PDF Encryptor to Encrypt PDFs in Bulk
Here are some of the steps on how to use Batch PDF Encryptor.
How to Encrypt PDF Files by One Password
1. Run Batch PDF Encryptor.
2. Click on the Open Password Mode and change it to "One Password for All PDFs".
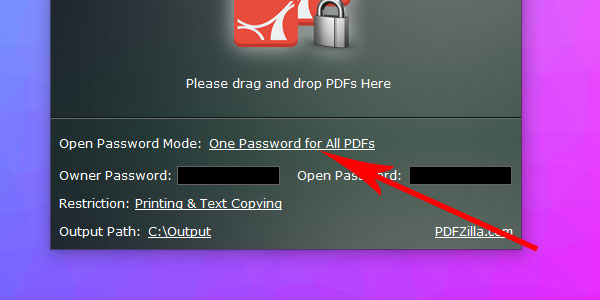
3. Set an owner password in the "Owner Password" box, which is for the PDF restriction. This step is required if you want to set an open password for PDF files.
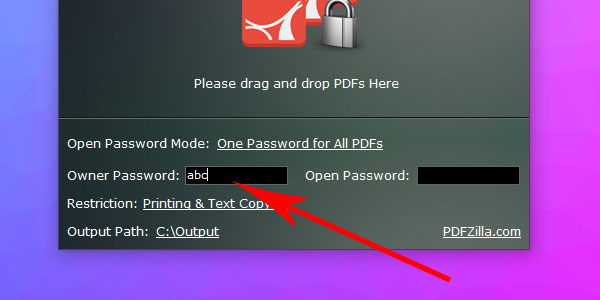
4. Set an open password in the "Open Password" box. The password length is from 4 to 16.
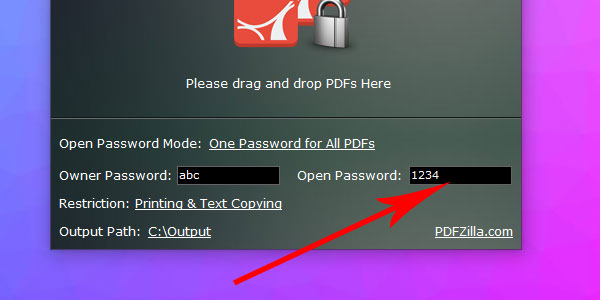
5. You can change the "Restriction" option for the PDF protection: Text Copying Prohibition, Printing Prohibition, locking 2 functions both or no restrictions.
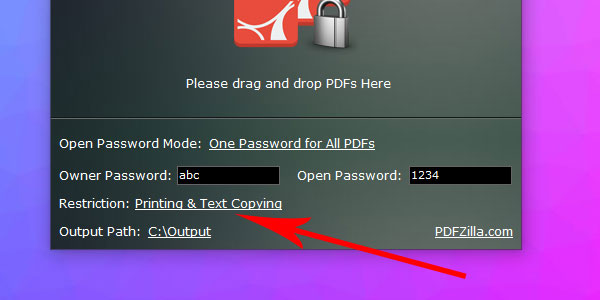
6. Click on the "Output Path" option to choose a folder for the output PDFs.
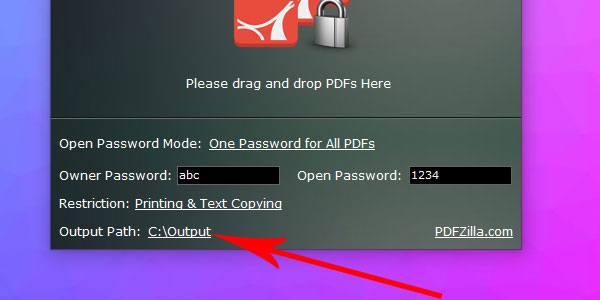
7. Now you can drag and drop your PDF files onto the big icon of the window, then the encryption would be started immediately. The encrypted PDF files will be saved to the specified location once it's done.
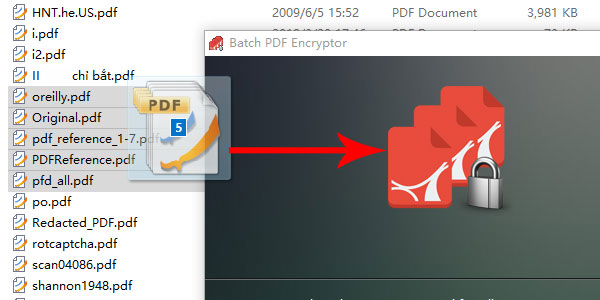
How to Set Different Passwords for Each PDF File in Batch
1. Run Batch PDF Encryptor.
2. Hit the Open Password Mode and change it to "Random Password for Each PDF".
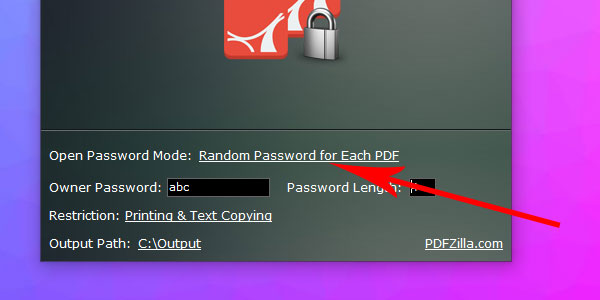
3. Set an owner password in the "Owner Password" box for the PDF function locking.
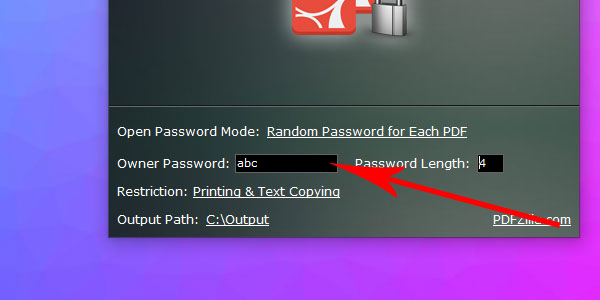
4. Change the value of the "Password Length" box. The value limit is from 4 to 16, and it is set to "4" by default. The password would be like "j8Eq" or "M87x" if you set the password length to "4".
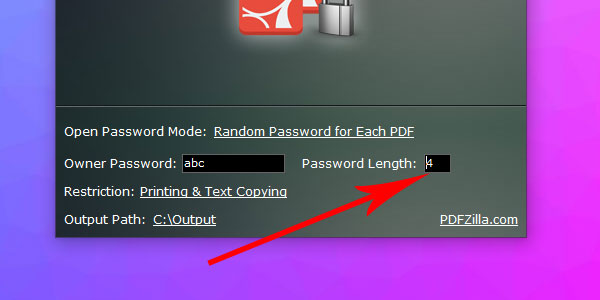
5. You can change the "Restriction" option for the PDF protection: Text Copying Prohibition, Printing Prohibition, locking 2 functions both or no restrictions.
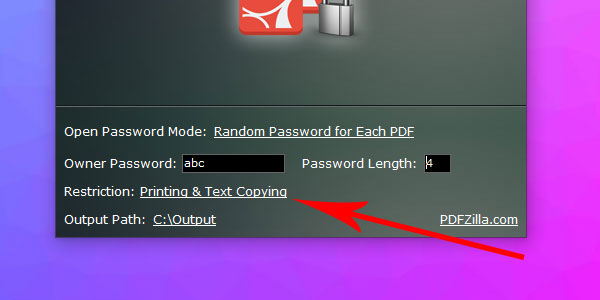
6. Click on the "Output Path" option to choose a folder for the output PDFs.
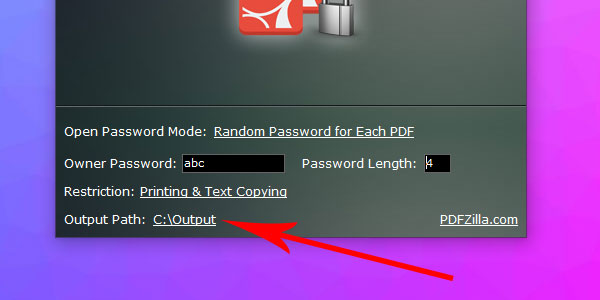
7. Now you can drag and drop your PDFs onto the big icon of the window, then the encryption would be started immediately. The encrypted PDF files and password files the "passwords.csv" and the "passwords.txt" will be saved to the specified location once it's done. You can open the passwords.csv file by any workbook programs such as Excel, LibreOffice etc. or by the Windows NotePad program.
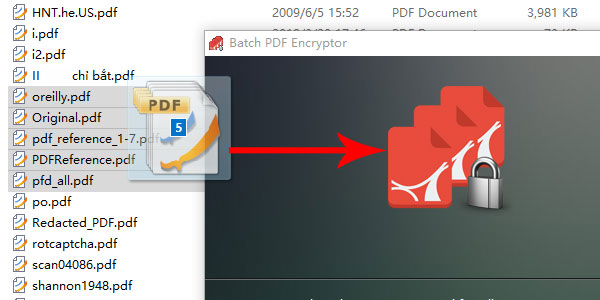
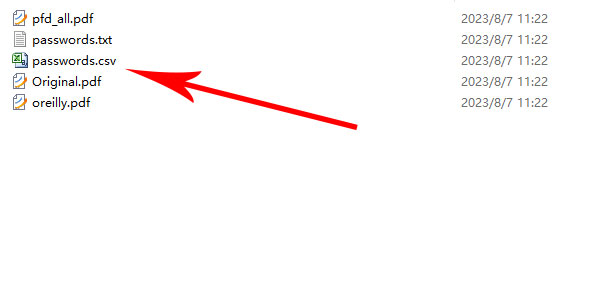
How to Restrict PDFs Only without Setting the Open Password
Sometimes you may need to restrict PDF files but don't want to add open passwords to them. Here is the way to make restrictions on PDFs without setting open passwords.
1. Run Batch PDF Encryptor.
2. Click on the Open Password Mode and change it to "One Password for All PDFs".
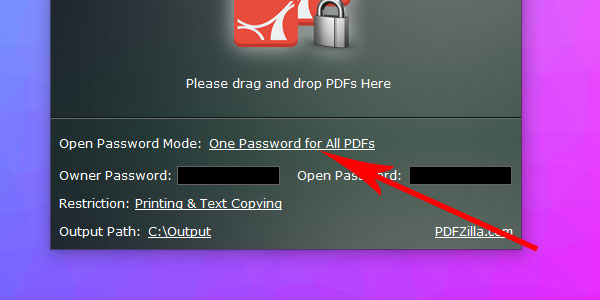
3. Set an owner password in the "Owner Password" box for the PDF function locking.
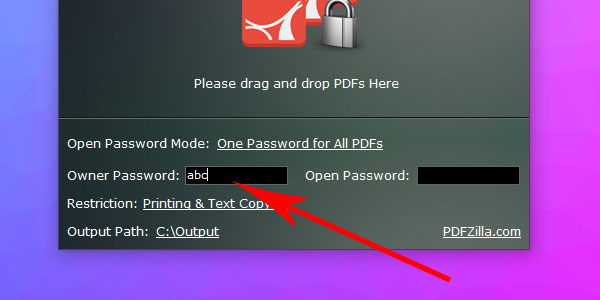
4. Leave the "Open Password" empty.
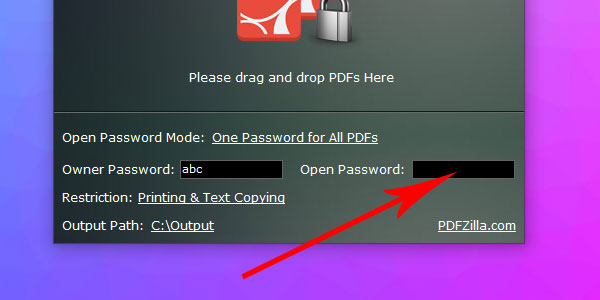
5. Choose the "Restriction" option for the PDF protection: Text Copying Prohibition, Printing Prohibition, or locking 2 functions both.
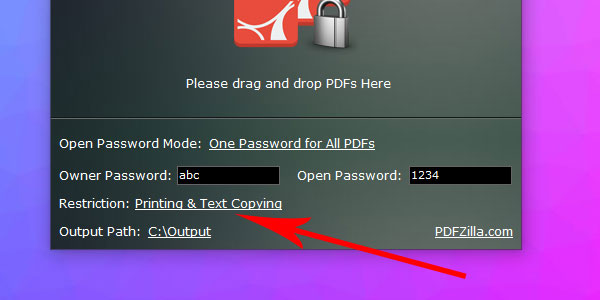
6. Click on the "Output Path" option to choose a folder for the output PDFs.
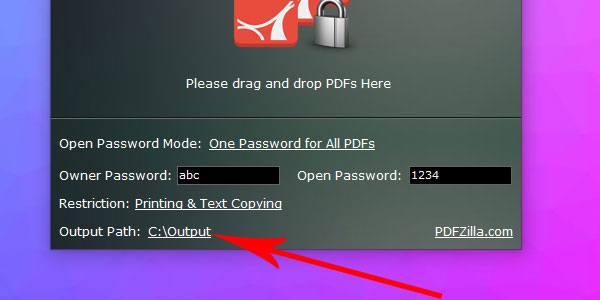
7. Now drag and drop your PDFs onto the big icon of the window, then the restriction locking would be started immediately. The locked PDFs will be saved to the specified location once it's done. You will find all these PDFs don't have the open password and can be viewed directly with the restrictions.
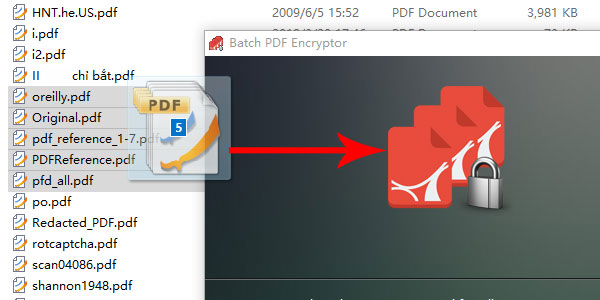
Features
- - Encrypt PDF files in batches
- - Set printing restrictions
- - Prohibit text copying
- - One password for all PDFs
- - Unique passwords for Each PDF
- - Save password file
- - Simple and easy to use
- - Portable version available
- - Adware/Malware Clean
Useful PDF Tools
- PDFZilla Homepage
- PDF To Excel Converter
- Excel Column Extractor
- PDF To JPG Converter
- PDF Unshare
- PDF Anti-Copy
- Excel Merger
- PDF Text Replacer
- Batch Image Combiner
- Batch AI Photo Sharpener